Windows 10 is niet alleen ‘onder de motorkap’ een hele verbetering ten opzichte van zijn voorgangers, er zitten ook tal van functies in om het werken sneller en aangenamer te maken. Hoeveel van al die slimme trucs gebruik je nou echt? Na dit artikel met handige tips voor Windows 10 misschien een paar meer! Niet alles trucs zijn nieuw en sommige zal je zelfs al kennen.
Controleer welke programma’s automatisch worden gestart
Laten we beginnen bij het begin: Wanneer je computer opstart. Het lijkt erop dat elk programma dat je installeert zich een weg baant naar het automatisch starten wanneer Windows start. Sommige software, zoals de beheerapplicatie van je toetsenbord of je antivirus, verdienen die hoge status. Andere niet altijd. (spotify of je TomTom bijvoorbeeld). Elk programma dat direct opstart bij het aanzetten van je PC, vooral als je besturingssysteem niet op een SSD staat, vertraagt je systeem.
Gelukkig is het makkelijk om de controle te grijpen over welke programma’s met Windows worden gestart. Druk op Ctrl + Shift + Esc of zoek naar “Taakbeheer” om Windows 10 Taakbeheer te openen en klik dan op het tabblad Opstarten bovenaan. Daar zie je alle programma’s die automatisch starten zodra Windows wordt gestart, compleet met een geschatte impact rating van laag naar hoog. Als je een van deze programma’s wilt uitschakelen, klik je gewoon op de lijst met programma’s en selecteer je Uitschakelen. Uiteraard betekent dit dat je het programma vanaf nu handmatig moet openen om het te activeren.
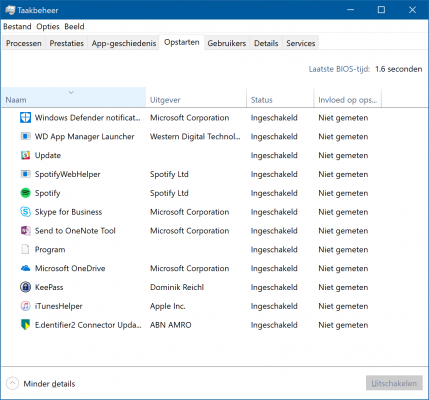
Pas de taakbalk aan
Laten we nu beginnen met het organiseren van je applicaties. Een programma starten dat vastgepind is op de taakbalk van Windows 10 is altijd sneller dan het zoeken in het startmenu of op je bureaublad. Dus het ligt voor de hand dat je je taakbalk vult met software en bestanden die je het meest gebruikt.
Om een programma vast te pinnen aan je taakbalk, klik je er met de rechtermuisknop op en selecteer je de optie vastmaken aan taakbalk in het contextmenu. Je kan dit ook doen met het pictogram van een programma wanneer het in je taakbalk verschijnt na het geopend te hebben. Je kan zelfs vaak bezochte webpagina’s aan de taakbalk vastpinnen door deze als een snelkoppeling op te slaan via het instellingenmenu van je browser, vervolgens met de rechtermuisknop op je bureaublad op die snelkoppeling te klikken en vervolgens Aan taakbalk vastmaken te selecteren.
Mappen kunnen helaas alleen aan het Start-menu worden vastgepind. Je kan specifieke bestanden aan de taakbalk vastpinnen, maar het proces is iets anders, en brengt ons bij onze volgende tip…
Gebruik jump lists
Nu je je meest gebruikte programma’s aan de taakbalk hebt vastgepind, ben je klaar om gebruik te maken van de geweldige functie die bekend staat als jump lists. Wanneer je met de rechtermuisknop op een programmapictogram in de taakbalk klikt, zullen de meeste programma’s een pop-up lijst met recentst geopende bestanden voor dat programma of snelkoppelingen naar veelvoorkomende taken weergeven. Het is een geweldige manier om direct terug te springen in een project zonder dat je in de Windows Verkenner op zoek hoeft te gaan naar de juiste map op optie.
Beter nog, als je weet dat je constant terugkeert naar een bepaald bestand of een bepaalde snelkoppeling, kun je het aan de bovenkant van de jump list vastmaken door er met je muis overheen te bewegen en dan op het punaise-icoontje te klikken dat helemaal rechts verschijnt. Alle bestanden waarvoor je het doet zullen verschijnen onder een nieuwe “Vastgemaakte items” sectie bovenaan de jump list. Klik gewoon op het pin icoontje voor een item om het te verwijderen.
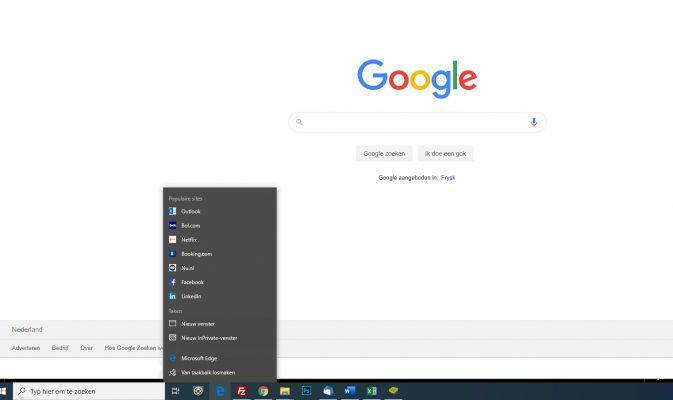
Apps snappen
Het ‘snappen’ van apps kennen we al sinds Windows 7: door een venster naar de linker– of rechterrand van het scherm te slepen, wordt het venster daar vastgeplakt en vult het de helft van het scherm. Zo kun je heel makkelijk twee apps naast elkaar zetten, bijvoorbeeld Word naast de webbrowser, of een spreadsheet naast je pdf-lezer waar je je factuur open hebt.
In Windows 10 kun je vensters ook naar een kwart van het scherm snappen. Om vensters naast elkaar te plaatsen, sleep je een venster naar de rand van het scherm, vervolgens geeft Windows je de keuze uit de andere open programma’s als keuze voor het venster ernaast. Je kunt zo ook een scherm naar een hoek van je scherm slepen. Met het toetsenbord kan het ook: gebruik de Windows-toets in combinatie met de pijltjestoetsen. Je kunt de scheidslijnen tussen de apps trouwens met de muis verslepen zodat je niet vastzit aan een verhouding van 25 of 50%.
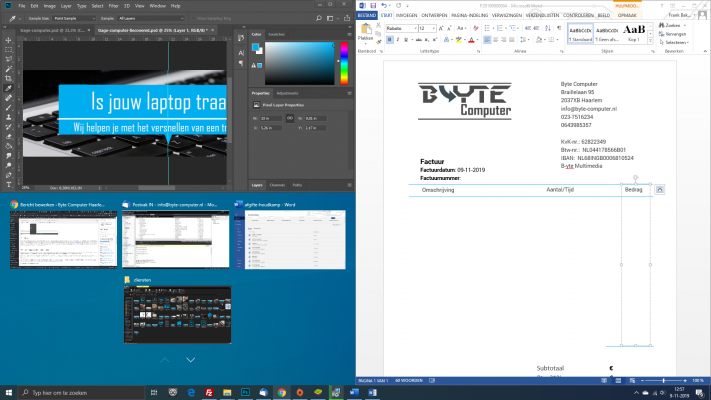
Virtuele desktops
Virtuele desktops zijn een handig om meerdere applicaties tegelijk te gebruiken en er snel tussen te schakelen, maar tóch het overzicht te houden. Je kunt bijvoorbeeld je werk-applicaties op het ene bureaublad gebruiken en je spelletjes op een ander. Op de taakbalk zie je een pictogram met drie rechthoekjes. Klik daarop voor het overzichtsscherm waarop alle actieve bureaubladen te zien zijn. Je kunt ook op de Windows-toets+Tab drukken. Onderin kun je nieuwe bureaubladen openen door op het plusje te klikken. Apps sleep je met de muis naar het door jou gewenste bureaublad. Het is overigens niet mogelijk om op verschillende bureaubladen andere snelkoppelingen te plaatsen of een andere achtergrondafbeelding per desktop in te stellen. Er zijn externe tooltjes die dit wel kunnen.
Snelle toegang
Snel bij je vaak gebruikte mappen komen? Gebruik ‘snelle toegang’. In elk Verkenner-venster vind je aan de linkerkant een lijst met de naam Snelle toegang, waar je zelf favoriete locaties aan kunt toevoegen.Een locatie aan Snelle toegang toevoegen, doe je door op de map te klikken met de rechtermuisknop en Aan snelle toegang vastmaken te kiezen. Je kunt de bewuste map ook naar het menu slepen tot je Aan snelle toegang toevoegen ziet verschijnen. Laat de map los en er staat nu een snelkoppeling in het menu. Zo kun je vanuit elk Verkenner-venster makkelijk bij je favoriete locaties.
Windows helpt hierbij zelf ook een handje en voegt automatisch vaak gebruikte mappen toe aan het snelle toegang menu. Je kunt deze handmatig verwijderen door er met de rechtermuisknop op te klikken en Van Snelle toegang losmaken te selecteren.
Taakbalk-snelkoppelingen met sneltoetsen starten
Het kan nog sneller. Tenzij je een jump list opent om snel terug te springen naar een specifiek bestand, kan zelfs het klikken op die pictogrammen in je taakbalk worden versneld door er niet op te klikken. Power users zweren bij de snelheid van de sneltoetsen en je kunt een programma op je taakbalk openen zonder dat je je hand van het toetsenbord hoeft te halen om je muis te pakken.
Als je in Windows 10 met je toetsenbord programma’s wilt openen die aan de taakbalk zijn vastgepind, druk je op Win + T. Rond het eerste vastgepinde punt rechts van het startmenu verschijnt een vakje. Druk op Enter om het te openen, of blijf op T drukken om van links naar rechts door al je vastgemaakte programma’s te bladeren.
Sneltoetsen op het toetsenbord
Voortbordurend op dat thema zijn sneltoetsen geweldig om taken veel sneller uit te voeren dan je kunt door met de muis op menu’s te klikken. Als je een beginner bent op het gebied van toetsenbordcombinaties, dan is hier een kleine selectie van de bekendste sneltoetsen:
- Ctrl + C: Kopiëren
- Ctrl + X: Knippen
- Crtl + V: Plakken
- Crtl + Z: Maak de laatste actie ongedaan (deze toetscombinaties werken met de meeste software).
- Alt + Tab: Doorloop open programma’s
- Win(dows-toets) + Tab: Bekijk alle open programma’s per monitor, roep Windows Tijdlijn op.
- Windows-toets: Open de zoekfunctie
- Win + E: Open Bestandsverkenner
- Win + Print Screen: Maakt een screenshot en sla het op in de map met afbeeldingen
- Win + I: Open Windows Instellingen
Als je een volledige lijst wilt zien van alle Windows 10 toetsenbord snelkoppelingen, bekijk dan deze lijst op Microsoft’s support site. De meeste – maar niet alle – zouden ook met oudere versies van Windows moeten werken.
Snel zoeken
Het terugvinden van je bestanden kan even duren. Zelfs als je weet waar ze zijn, klik je vaak door een aantal mappen voordat je hebt wat je zoekt. Gelukkig heeft Windows 10 een heel snelle zoekfunctie waarmee je alles in minder dan een seconde kunt vinden. Hij zit alleen een beetje verstopt. Zoeken doe je door de Windows knop in te drukken en gewoon te typen. Terwijl je typt verschijnen diverse zoekresultaten, gegroepeerd op bron. Erg handig om snel bestanden op te zoeken waarmee je aan de slag wilt. En trouwens ook prima te gebruiken om heel snel een programma te starten (bijvoorbeeld: druk op Start, typ Paint en druk op Enter). Je krijgt hier ook suggesties van applicaties die je uit de Store kunt downloaden.
Alle vensters minimaliseren
Als je programma’s en bestanden opent, kan het zijn dat je na verloop van tijd verdrinkt in open vensters. Windows biedt verschillende manieren om het bureaublad snel te legen, zodat je je weer kunt concentreren op de taak die voor je ligt.
Een van onze favorieten? Klik en houd de titelbalk aan de bovenkant van het programma waarin je werkt vast en schud het dan krachtig. Alle andere vensters worden geminimaliseerd tot de taakbalk. Door op Windows + Home te drukken wordt hetzelfde bereikt. Als je alles tot een minimum wilt beperken en je bureaublad wilt weergeven, druk je gewoon op Windows + D op je toetsenbord, of klik je op het nauwelijks zichtbare gedeelte helemaal rechts van de taakbalk, voorbij het systeemvak en het notificatiecentrum en weg zijn ze.
Verbeter het “kopieren naar”-menu
Je kunt het contextmenu met de rechtermuisknop gebruiken om je systeem schoon te houden, maar daarvoor moet je het menu aanpassen aan je specifieke behoeften. Dit is snel en de moeite waard. Maak eerst snelkoppelingen naar je meest gebruikte mappen.
Als dat klaar is, open bestandsbeheer en typ shell:sendto in de locatiebalk bovenaan. De verkenner zal een lijst tonen van de opties die verschijnen in het “Kopieren naar“-menu. Sleep eenvoudigweg de eerder gemaakte snelkoppelingen naar deze map. De volgende keer dat je met de rechtermuisknop op een item klikt en het menu “Kopieren naar” oproept, worden deze mappen als opties weergegeven.
Snelle toegang of deze PC?
Als je de verkenner open hebt staan, kun je misschien de locatie waar het opent veranderen. Windows 10 heeft de zaken veranderd door de verkenner standaard te hebben ingesteld op Snelle toegang, een overzicht van je recentst gebruikte bestanden en veelgebruikte mappen. Klinkt handig, toch? Niet zozeer als je al gebruik maakt van de jump lists in de taakbalk. Als je je systeem hebt ingesteld zoals beschreven in deze handleiding, is de kans veel groter dat je in de verkenner gaat zoeken naar weinig gebruikte items – het tegenovergestelde van wat Snelle toegang biedt.
Gelukkig kun je het gedrag van File Explorer veranderen en het openen naar de “Deze PC” interface, waar je kunt beginnen met het uitpluizen van de submappen op je harde schijven. Om dit te doen, open je de verkenner, klik op het tabblad Beeld, en klik vervolgens op Opties. Een enkele optie, Wijzig mappen en zoekopties, zal verschijnen; selecteer het. In de pop-up die het oproept, open je het tabblad Algemeen, klik op het “Open verkenner” drop-down-menu aan de bovenkant, en selecteert Snelle toegang of Deze PC.

